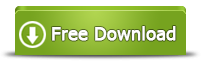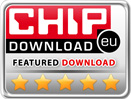Fix Unformatted SD Card Error Under Windows XP?
SD Card Has Not Formatted Error Under Windows XP!
Hey, turn off my Sony Smart phone, pick out the expanded SD card, plunge it to my Windows XP computer with a card Reader and only receive an “unformatted SD card” error message. When hit “Yes” to format this card, a message also pops out and says that the formatting process will also erase everything inside this SD card. But, there is still 4GB of photos that have been newly taken in the celebration party of my cousin and have not been uploaded or backed up yet. Is there any solution to rescue these photos back under Windows XP?
OK! Connect this SD card on your Windows computer again and download unformatted card data recovery software to get back your celebration photos back from this unformatted SD card. Since your computer is using Windows XP, you should pay attention to choose a card recovery application that is compatible with your computer operating system.
Here are two steps for you to resolve all problems successfully:
Step1: Rescue Celebration Photos from SD Card!
Don’t follow this “Not Formatted Error” error message to format your SD card and increase the difficulty of data recovery. Simply skip this error message and open your google chrome to select a reliable SD card photo recovery program over the internet. With this card recovery software, you often can easily scan all lost photos out, preview all needed ones for time saving and restore all selected ones back from SD card under Windows XP computer.
Step 1:
Download this software in the right place and launch it on your computer. Insert this SD card and start this software to set a practical data recovery mode.
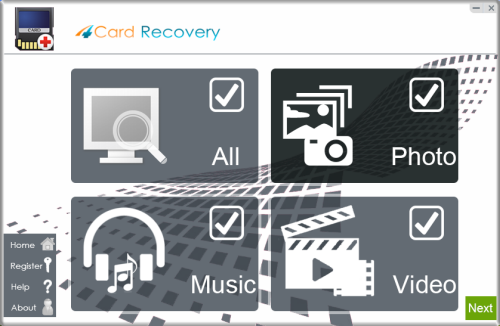
Select recovery options in the main interface
Step 2:
Select the disk name of your inserted SD card to scan.
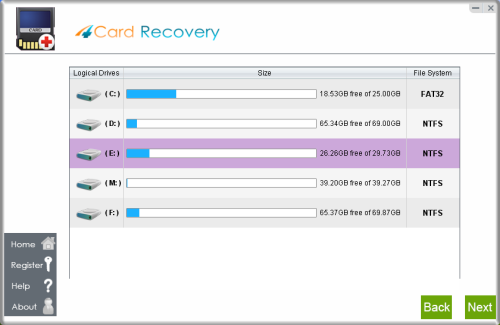
Select card to search photos off card
Step 3:
View all recoverable celebration photos and hook them all out from others.
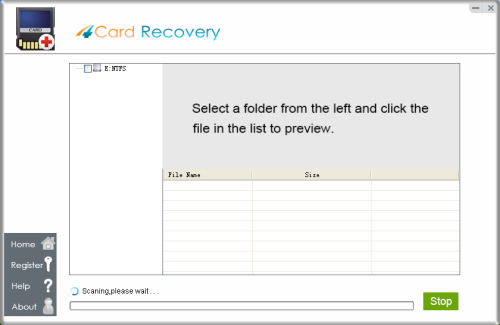
Wait while scanning lost photos, sometimes it takes about 20 minutes to scan a 32G card.
Tips: if it takes more than 2 hours to scan a 32GB card, you may stop the scanning and wait to see
what's already found. Since the card may contains bad blocks that takes longer time than usual.
Step 4:
Click this SD card on its volume windows to scan photos.
Select the right storage device to hold these restored photos.
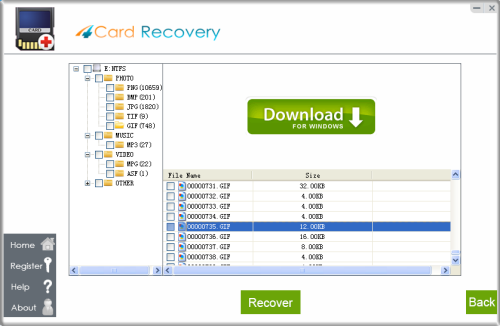
Preview lost photos and save found files. It would generate a folder to contain your lost data.
Please do not save the photo to the card where you lost them. Save them to your PC drive!
PS:
* Do not add new files on this SD card before data recovery.
* Do preview all scanned photos and only restore the recoverable ones.
* Do save all restored photos on a different drive or card, not on this SD card with unformatted error.
* Do back up all important data on separate storage devices or locations in the future.
Step2: Fix Unformatted SD Card Error!
Format this SD card on your Windows computer after data recovery. This format process can easily fix the “unformatted error” problem.
Please note: In order to avoid SD card photo loss, never format this SD card before data recovery.
Possible Ways to Keep SD Card Away from Data Doss Problems or Errors:
There are ways for one to keep the SD card away from unwanted data loss problems or errors:
1). Extract SD card out from smart phone properly.
To avoid some card damage caused by improper extraction, you are supposed to pick out your phone memory card after turning this phone off.
2). Eject SD card from PC with “Safely Remove Hardware”
When using this SD card on PC, you are also supposed to extract it out from your PC properly. The “Sagely Remove Hardware” tool is often should be clicked before ejecting.
3). Scan SD card timely.
Virus also can damage SD card and cause unwanted card data loss. Therefore, no matter when you use it on your computer or laptop, always scan it patiently before using.
4). Back up SD card data all the time.
SD card data backups could help avoid many data loss problems successfully. Therefore, save everything important on different drives or cards every time you update your card data.
4CardRecovery Awards
Hot Searches
More Related Articles You May Like
- photo recovery from formatted sd card - photos are other types of files are recoverable when you accidentally format your sd card...Read more >>
- formatted memory card data recovery - if you want to unformat memoyr card and recover lost files due to formatting, you can ue data recovery software...Read more >>
- flash drive raw file system - usb flash drive data recovery software download to restore data from a usb flash drive when its file system becomes raw...Read more >>
- usb drive needs to be formatted on windows 7 - what can you do when windows 7 operating system requires formatting on windows 7 operating system...Read more >>
- cf card photo recovery - free download memory card recovery software to restore lost photos or other data from a formatte cf card...Read more >>