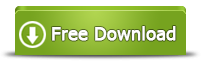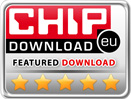How to Access Old Files on Not Formatted USB Hard Disk?
Summary
Connect your external hard drive to your PC and use 4Card Recovery to rescue your old files or others back when a not formatted error message is popping out to stop your access to anything inside this drive.
Unformatted External HDD Recovery by 4Card Recovery
Free download 4Card Recovery to restore your inaccessible back from the external hard drive with not formatted error or similar kinds of logically damaged USB drive errors, like RAW file system error, drive data unreadable errors and the likes.

External Hard Drive Says It Needs to Be Formatted before Any Access?
Recently, you’ve suddenly run in to a not formatted error with your external hard drive and don’t want to format this USB drive to lose everything inside? You are really worried for there is also no any other copy of all these remained drive stuffs elsewhere? OK! No matter whether this not formatted error problem is caused by possible USB hard drive RAW file system problems, logically damaged USB hard drive problems, improper USB hard drive formatting or deletion problems and the likes, in case of any external drive data loss problem, you’d better stop doing anything else to this drive and download not formatted external hard drive data recovery software to get your useful drive files back at first.
How to Restore Your USB Hard Drive Files before Any Formatting Process?
When facing the similar drive errors, preparing to put much attention on thinking how and why you’ve got these error messages, you’d better turn your attention to find out the right solution. Therefore, from now on, stop wasting your wise on figuring out the causes of this external hard drive not formatted error and download external hard drive data recovery software like 4Card Recovery to rescue your inaccessible drive files. This data recovery software is really comprehensive and offers many outstanding data recovery features to help you rescue lost, deleted or inaccessible drive files, videos, music, pictures, texts and more back with fast speed and efficiency.
Here is the step-by-step guidance for you to take your drive files back:
Step 1:
Free download this 4Card Recovery and plunge this external hard drive well. Select a right data recovery mode for this drive after running this software well.
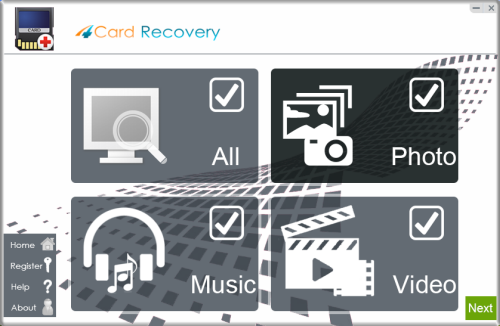
Select recovery options in the main interface
Step 2:
Scan this drive deeply and preview all scanned drive files.
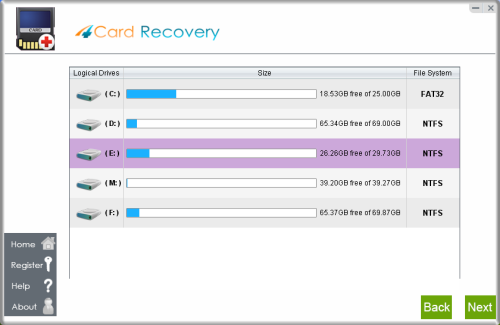
Select card to search photos off card
Step 3:
Selecting out the useful one only to restore can help you save much time.
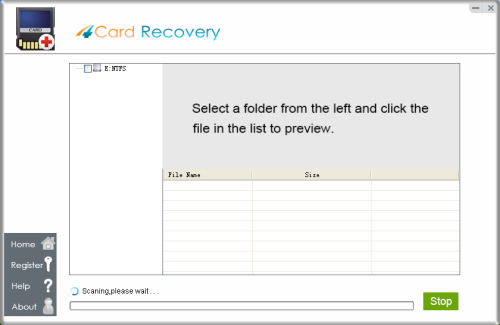
Wait while scanning lost photos, sometimes it takes about 20 minutes to scan a 32G card.
Tips: if it takes more than 2 hours to scan a 32GB card, you may stop the scanning and wait to see
what's already found. Since the card may contains bad blocks that takes longer time than usual.
Step 4:
Set another computer drive or partition to save all these restored old files.
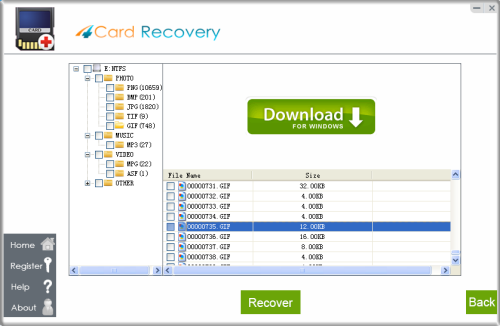
Preview lost photos and save found files. It would generate a folder to contain your lost data.
Please do not save the photo to the card where you lost them. Save them to your PC drive!
Never Do Such Stuffs Again:
* Put new files, images, music or even the downloaded data recovery software files/folders on this not formatted USB hard drive.
* Put all restored files on the same external hard drive to cause more data recovery failures.
* Put all important data on only one external hard drive in the future.
When You Will Meet A Not Formatted Error with External Hard Drive?
This not formatted error could be met in many cases. But, not all of them will indicate drive data loss problems or other drive problems. For example, when your external hard drive is firstly connected to a new laptop or desktop computer, this error message sometimes will pop out only for incompatible file system. When your external hard drive is virus-infected, this error messages will also be given only for wiping all possible dangerous viruses. Sometimes, when there is a problem with your computer, this error message will also be given for no reason. Therefore, in the future, if you do encounter similar drive not formatted errors again, just do not blindly format this drive and try it on another computer to check whether it is the problem of your drive. And then, do something right to rescue your drive data or fix this drive problems.
4CardRecovery Awards
Hot Searches
More Related Articles You May Like
- data recovery from unformatted sd card - this page will introduce a tool for sd card data recovery when it is showing not formatted error and becomes inaccessible...Read more >>
- data recovery from memory card when infected with virus - download memory card recovery software to restore files on memory card when infected wiht virus...Read more >>
- suddenly remove sd card how to recover data - how to restore files on an sd card when got lost after removing the card suddenly during data transferring or ohter reasons...Read more >>
- erase sd card without backup - have you ever cleaned up your sd card and lost important data? this page will tell you how to get back lost files...Read more >>
- data recovery from raw memory card without format - this article will share the solution for data recovery from raw memory card wihtout formatting it...Read more >>
- have trobules in recovering files from memory card - download professional recovery software when meeting troubles in retrieving files from memory card...Read more >>
- sd card recovery when files have been overwritten - you can try to use data recovery program to recover files from an sd card after writing new data to it...Read more >>
- extract files from unformatted sd card to another card - downlaod sd card recovery tool to extract files from unformatted sd card to another memory card...Read more >>
- sd card recovery when sd card has malfunction errors - you can restore any type of files from an sd card when it has card malfunction error with data recovery tool...Read more >>
- undelete pictures from sd card - if you want to restore deleted pictures from an sd card without damaging the sd card, you can use the data recovery program...Read more >>