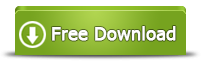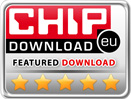Recover Data from SD Card That Cannot Be Formatted
Windows Cannot Format SD Card!
Hi! I really need your help! My Computer just says that my SD card cannot be formatted! In fact, my 4GB SD card is still recognizable on my computer. But, it cannot be access when trying to view any inner stored data. It is just needed to be formatted in advance! When I try to click “OK” to format it there, another error message pops out and says: “windows was unable to complete the format…” And I still cannot view my card photos till now. Anyone else has ever experienced similar problems? What did you do to fix this? How can I rescue my SD card data back?
You probably can successfully format this SD card with format software. But, in order to rescue the original card stuffs, stop writing more files on this card and also do not format this card. Start the Windows “Error-checking” tool to see whether your SD card has some serious card problems. If this tool doesn’t change anything, download SD card data recovery software and see whether all your card data is recoverable.
Rescue SD Card Data without Format
Since the format process cannot be completed right now, just forget it temporarily and turn all your attention to rescue SD card data. Moreover, without formatting process, you also can have more chances to take all needed files back with success. Therefore, simply apply SD card data recovery software to copy your inaccessible data off from this SD card that cannot be formatted:
Just follow steps carefully to rescue your data:
Step 1:
Plunge this SD card to your computer after loading it to a card Reader. Download this data recovery software and also select data recovery modes freely after installing and launching.
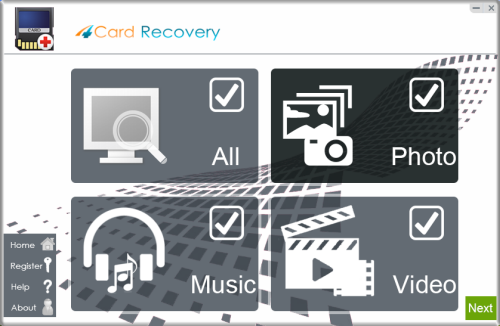
Select recovery options in the main interface
Step 2:
Scan this SD card and wait patiently.
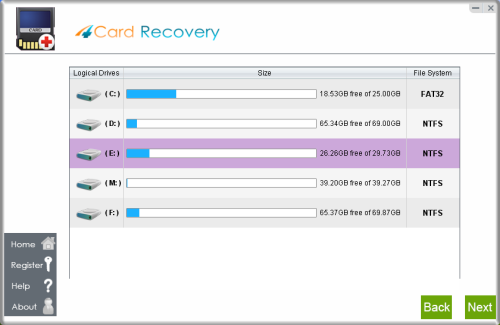
Select card to search photos off card
Step 3:
Preview the found files.
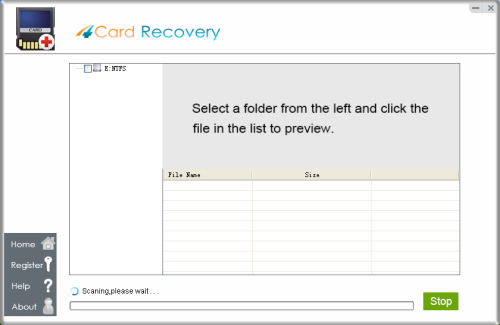
Wait while scanning lost photos, sometimes it takes about 20 minutes to scan a 32G card.
Tips: if it takes more than 2 hours to scan a 32GB card, you may stop the scanning and wait to see
what's already found. Since the card may contains bad blocks that takes longer time than usual.
Step 4:
Proceed to restore your SD card data.
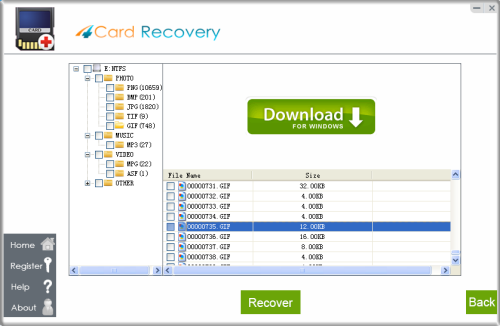
Preview lost photos and save found files. It would generate a folder to contain your lost data.
Please do not save the photo to the card where you lost them. Save them to your PC drive!
PS:
* It is important to add no more file on this SD card before data recovery.
* It is important to save all restored data on another memory card or drive in case of data loss.
* It is important to make data backups on different drives or cards.
* This data recovery software is also workable on CF cards, Micro SD cards, TF Cards, MMC cards and other memory cards.
Complete SD Card Format in Other Ways
Even though the Windows cannot complete the format right now, you also can have other ways to take chances:
1).The commonly-used way to Format SD card
Have you tried to format this SD card manually on your computer? You should try to format this card by using the commonly-used ways: Right click “My Computer” => Manage=> Disk Management => Right click your card to select "Format" in the drop-down list.
2). SD card format software
If the common way also cannot format your SD card successfully, you may also give some SD card format software a shot. Just search some key words, like “SD card format tool” or “SD card format” over the internet and check all results based on your needs.
What Is Windows "Error-checking" Tool?
Windows “Error-checking” tool (also commonly called “CHKDSK”) is a Windows built-in tool that can scan the assign device deeply, find and fix some simple and basic card or drive problems. Moreover, under different version of Windows, you may need different ways to reach this tool. For example, under Windows XP, you can always find it like this: Right Click you drive or card in My Computer > Properties > Tools > Check Now > Mark “Automatically fix file system errors" and "Scan for and attempt recovery of bad sectors".
4CardRecovery Awards
Hot Searches
More Related Articles You May Like
- data recovery from formatted sd card-if you want to restore data from formatted sd card, you cannot write new data to the sd card after formatting...Read more >>
- memory card not formatted error-professional memory card recovery software to restore data from memory card when has not formatted error...Read more >>
- memory card cannot be formatted-sometimes, memory card may be unable to be formatted with not formatted error, but data is still recoverable...Read more >>
- flash drive needs to be formatted-the first thing you need to do is to recover data when a usb flash drive shows not formatted error and asks you to format the drive...Read more >>
- cf card raw file system-data is recoverable from a cf card even if it becomes inaccessible or unreadable due to raw file system...Read more >>