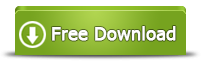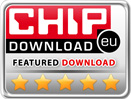Unformat USB Flash Memory Drive to recover data
Summary
4Card Recovery, a comprehensive unformatted USB flash drive data recovery tool, is described here to rescue all USB flash drive information back before resolving the “Not Formatted Error” problem.
Unformat USB Flash Drive Data Recovery 
Download 4Card Recovery to retrieve the USB flash drive data back before formatting it as you are asked. No matter what types of files this USB flash drive is still held, this data recovery program can easily help rescue it.

USB Flash Drive Asks to Format
It is common for a drive user to receive the error message saying: “The drive is not formatted. Do you want to format it now?” But, do you know that the same error message will also be caused by different reasons? So, what your actual reason is:
1). USB flash drive is virus-infected unexpectedly?
2). USB flash drive file system is mysteriously changed into “RAW”?
3). USB flash drive is firstly used on your computer?
4). USB flash drive gets some unwanted physical/logical problems?
No matter what reason causes this problem for your USB flash drive, you’d better not format this USB drive as you are asked, especially when you have many important data stored there. What you should do is to back up all stored data on another drive or location as soon as possible. But, cannot access this USB drive anyhow? Don’t worry! Do not write this USB drive with anything new and begin to rescue all data with an unformatted USB flash drive data recovery tool.
How to Restore Unformatted USB Flash Drive Data Completely
Even through you are asked to format this USB flash drive, your original files are still stored there on the condition that you’ve not overwritten it with anything new. Therefore, before they all are actually lost or erased, you are supposed to restore them all back with an unformatted USB flash drive data recovery tool: 4Card Recovery. With this data recovery tool, you always can easily restore any sort of data back from your USB flash drive with “Not Formatted Error”.
Here are detailed steps for you to take as a reference:
Attach this USB flash drive to your computer with its USB cable.
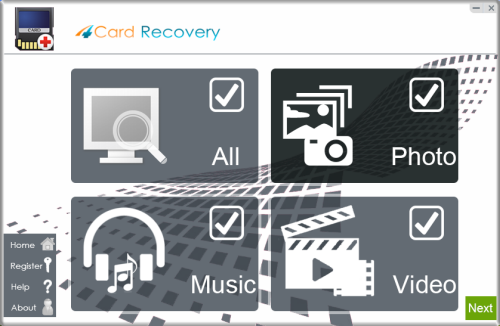
Select recovery options in the main interface
Step 1:Download this free tool to your computer and install it there. Remember to save the free tool data on another PC drive, not this unformatted USB drive.
Step 2: Scan your USB flash drive after picking out a satisfying data recovery type. Of course, this USB flash drive should be set as the scanning target.
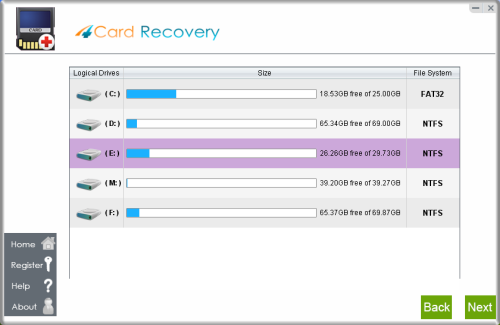
Select card to search photos off card
Step 3:
Preview all found files and check whether they all are needed. Remember to hook out all wanted ones.
Step 4:
Restore all picked files.
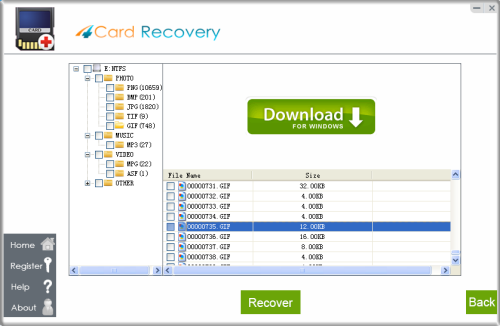
Preview lost photos and save found files. It would generate a folder to contain your lost data.
Please do not save the photo to the card where you lost them. Save them to your PC drive!
Tips
* Do not randomly format this USB flash drive before data recovery process. The format can cause unwanted data loss for you.
*Do not add new files, photos, videos and any other type of files on this unformatted USB drive before the formatting process.
*Do not put all restored files on this USB flash drive in case of data loss.
*Do not forget to put all copies of everything important on different storage devices in the future.
How to Fix "Not Formatted Error" Problem Completely
Without important data left on this USB flash drive, you can spare all your attention to fixing the left “Not Formatted Error” problem. What you should do is only to format it on your computer. No matter what cause this error for your USB drive, the formatting process always makes a sense!
How to Format a Write-Protected USB Flash Drive
Have you ever get a write-protected USB flash drive? Cannot format it? Don’t worry! The write protection is a function that is developed for users to protect the drive data free from any unknown change (including the unwanted formatting process). That’s why you cannot format it. So, in order to format this USB drive or access the inner stored data, you are supposed to remove the write protection at first.
Method1: Remove it by sliding its special switch.
Check whether there is a switch on one side of your USB flash drive and side it up or down to see whether it can turn on or off the write protection.
Method2: Remove it by re-setting the registry.
Here are steps for you to go on: Start> Run> Type in “regedit”> HKEY_LOCAL_MACHINE > System> Current Control Set> Control> Storage Device Policies> Change the “DWORD value” number into “0”> OK.
Method3: Remove it by applying a professional program.
You also can directly use a professional program to help you remove it. You’d better carefully select a proper one for your USB flash drive.
Download 4Card Recovery
4CardRecovery Awards
Hot Searches
More Related Articles You May Like
- How to recover photos off formatted sd card? - if you happen to formatted your sd card, be free to follow this guide to recover lost photos video files...Read more >>
- How to recover data off formatted flash usb drive - when your flash usb has been formatted by mistake, you may use this software to recover data at first... Read more>>
- USB flash drive has not formatted error or shows raw file system - what is usb flash drive not formatted error and shows raw file system... Read more>>
- Recover data from USB flash memory has raw file system - usb flash memory photo recovery when it is in raw file system... Read more
- memory card photo video recovery after delete format - restore data from memory card when you lost data... Read more >>