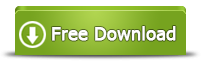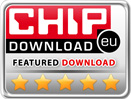USB Flash Drive RAW Format Recovery
Summary
Use 4Card Recovery to recover data back from your USB flash drive that has got "disk is not formatted error" and whose file system also is turned into RAW.
RAW USB Flash Drive Data Recovery by 4Card Recovery
Free download 4Card Recovery to copy all USB flash drive files off before you attempt to format it for restoring its file system.

USB Flash Drive Is in RAW Format?
Under Windows OS environment, the USB flash drive is often detected as NTFS or FAT32 file system. But, your USB flash drive is mysteriously recognized as ″RAW″? And the RAW USB flash drive also forces you to format before using? However, most of your important business or personal files have been remained on this USB flash drive without backups? All right! Do you have an idea that you can rescue all these remained files back from this RAW USB flash drive successfully before formatting? If so, you are not alone in feeling like that. In fact, it is really right that you can take back all your RAW USB flash drive files back, as long as you make the right decisions from the beginning.
How to Recover Files from USB Flash Drive with RAW Format?
You are gripped with panic and fear, when USB flash drive becomes RAW and asks you to format? USB flash drive files really cannot be erased by formatting? Clam down! Do not urge yourself to format this USB flash drive right now. Just download and use 4Card Recovery to recover all your inaccessible USB flash drive files in advance. With this data recovery tool, you can choose to restore only one type of original files like photos, videos, music, etc, at a time. Of course, to save time, you also can freely retrieve all types of files (including the mentioned file types, messages, documents, texts and so on) at once. With this data recovery tool, you also have no need to worry about the data recovery operating skills. Its easy-to-use interface and detailed Wizard guidance can help you overcome that.
So, plunge this USB flash drive to your computer and begin to restore your data step by step:
Step 1:
Free download 4Card Recover. Choose a file type that you should restore at a time. (Do not download or install this tool on this RAW USB flash drive)
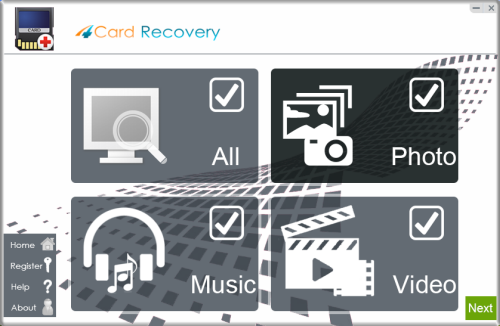
Select recovery options in the main interface
Step 2:
Assign your scanning device. This USB flash drive where your inaccessible file locates should be the target.
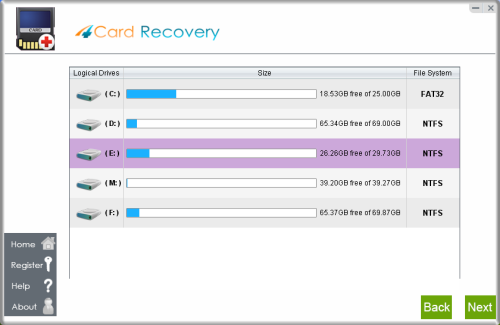
Select card to search photos off card
Step 3:
Wait when the software is performing scanning.
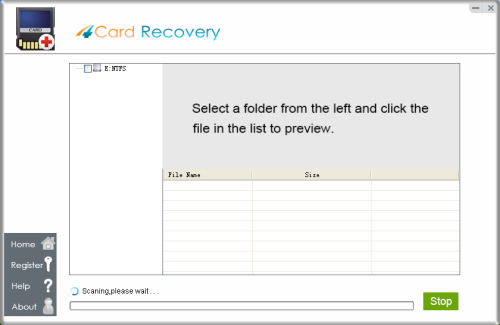
Wait while scanning lost photos, sometimes it takes about 20 minutes to scan a 32G card.
Tips: if it takes more than 2 hours to scan a 32GB card, you may stop the scanning and wait to see
what's already found. Since the card may contains bad blocks that takes longer time than usual.
Step 4:
Preview and all marked files back.
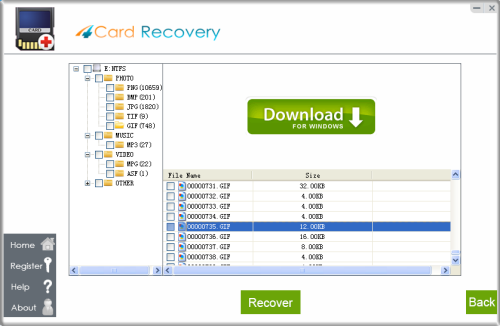
Preview lost photos and save found files. It would generate a folder to contain your lost data.
Please do not save the photo to the card where you lost them. Save them to your PC drive!
Caution:
* Reduce the use of this USB flash drive to avoid much more real data loss.
* Prevent saving restored files on this USB flash drive to avoid data recovery failure.
* Store all important USB flash drive data on different drives to avoid similar data loss issues.
Change RAW File System of USB Flash Drive?
Since the NTFS or FAT32 file system often can be read by Windows computers, not the RAW file system, you may have to change the RAW file system of this USB flash drive. So, right click this USB flash drive in ″My Computer″ and hit ″format″ option in the list. Of course, because you’ve prepared your data backups well in this time, you can freely choose quick format or fully format according to your conditions.
USB Flash Drive Is Formatted?
Is your USB flash drive formatted already? Need to restore erased files back? Your ″erased″ files are not really erased for this formatting process. Stop using this USB flash drive and also try to get back your files with 4Card Recovery. Its reliable data recovery features will never let you down!
4CardRecovery Awards
Hot Searches
More Related Articles You May Like
- sony usb flash drive recovery- sony usb drive is a type of flash drive, if you lose data from sony usb, you can use professional data recovery software...Read more >>
- rescue data when usb needs to be formatted- can you recover data from a usb flash drive when it has not formatted error and becomes inaccessible...Read more >>
- data recovery from corrupted sd card-if you want to recover data from a corrupted sd card, you can use 4card recovery software...Read more >>
- recover data from usb drive- you are able to recover data from usb drive after formatting, deleting, not formatted error and more other unknown reasons...Read more >>
- usb memory stick raw recovery - how can you restore data from a usb memory stick if its file system has been change to raw....Read more >>