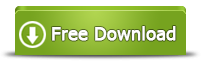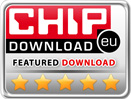Cannot Add Files to USB Hard Disk for RAW File System Error
Summary
Learn to use 4Card Recovery here to rescue inaccessible information out from RAW file system USB hard disk, format this drive then, and finally add your wanted files to this drive freely.
RAW USB Hard Disk Recovery by 4Card Recovery
Free download 4Card Recovery to rescued your preferred original external drive data back, when you cannot access this drive for RAW file system error or not formatted error and badly need add something new to this drive.

Cannot Add Anything New to USB Hard Disk for RAW File System Error?
When trying to add something new to USB hard disk with much crucial data, you are unwillingly asked to format this drive for an incompatible RAW file system problem? Want to rescue all left drive contents back without any unwanted formatting process and also use this external drive freely to store your new computer files? Or are you merely undergoing a troublesome RAW file system external drive data loss problem? OK! No matter how complicated your RAW drive problem is, it is pretty easy to use RAW file system external drive data recovery software which is specially designed for users like you to restore lost or inaccessible images, office files, videos, audios and other files back from external drive with different errors, like not formatted error, RAW file system error, logically damaged drive errors, etc.
Here are detailed instructions for you to continue:
Firstly, Take Original Files out from USB Drive with Data Recovery Software
In your case, to transfer your newly edited or created computer data to this external hard drive, you need firstly resolve the drive RAW file system error and make it workable again. And, to restore the normal use of this RAW external drive, you are also supposed to format this drive for converting its RAW file system into original NTFS or FAT32. However, with much crucial data remained on this RAW drive, before any drive format, you’d better rescue previous drive stuffs out at first with external hard drive data recovery software like 4Card Recovery which offers you four file type recovery choice to help you retrieve photos, music, videos and all other stuffs separately.
Here, follow steps to use this efficient data recovery software:
Step 1:
Download and launch this software. Click the newly created shortcut to run it well and select data recovery modes or options based on your needs.
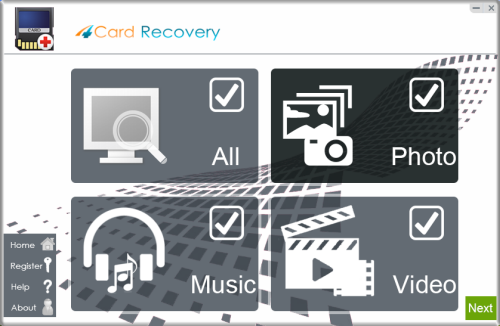
Select recovery options in the main interface
Step 2:
Pick out your RAW external drive from all listed logical disks and scan this drive deeply.
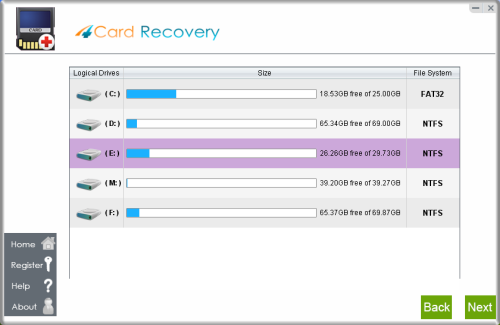
Select card to search photos off card
Step 3:
Select all files and images that you want to restore after previewing all scanned ones.
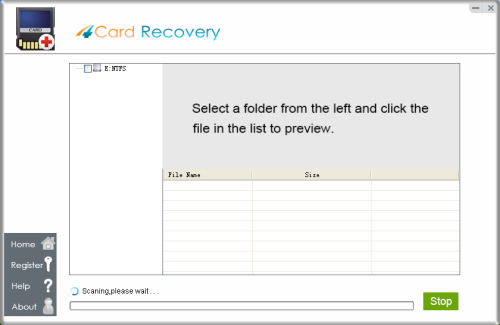
Wait while scanning lost photos, sometimes it takes about 20 minutes to scan a 32G card.
Tips: if it takes more than 2 hours to scan a 32GB card, you may stop the scanning and wait to see
what's already found. Since the card may contains bad blocks that takes longer time than usual.
Step 4:
Restore desired drive files, images, videos and others back from this RAW drive. Remember to arrange another drive or partition to hold all restored drive stuffs.
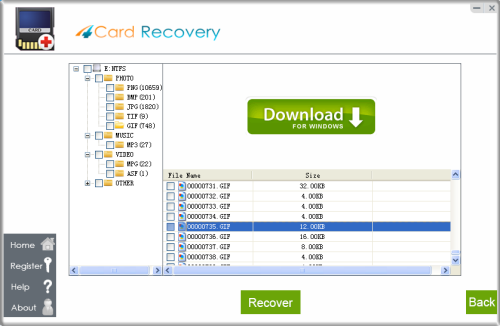
Preview lost photos and save found files. It would generate a folder to contain your lost data.
Please do not save the photo to the card where you lost them. Save them to your PC drive!
Take Care:
* Convert drive RAW file system to NTFS or FATE 32 after you’ve take all original drive stuffs out.
*Assign another new drive, device or partition to store all restored RAW drive data in case of data recovery failures.
* Prepare more drives or locations to hold all important drive data in the future.
* Upload important drive data to online storage.
Secondly, Format RAW External Drive to Fix RAW File System Error
Drive RAW file system error is not so complicated that you can do nothing to fix. Oppositely, as to this error, only the common formatting process can help convert the drive file system from RAW to NTFS or fat32. So, after preparing the drive data backups well, just format this drive freely to fix its RAW file system error. Just take care to choose a compatible file system for this drive on your computer.
Thirdly, Add New Files to Formatted Drive Freely
After the file system converting process, without any serious drive damage, you often can freely use this drive to store what you want. Also keep one tip in mind: save nothing important only on one external hard drive again in the future.
4CardRecovery Awards
Hot Searches
More Related Articles You May Like
- unallocated external hard drive recovery - how to recover files from an external hard disk when it shows as unallocated drive on computer...Read more >>
- restore cut files from external hard disk - this tutorial will tell you how to restore data when got lost due to cutting from an external hard disk...Read more >>
- data recovery from dropped usb hard disk - you can recover data when your usb hard disk is corrupted after dropping from high place...Read more >>
- delete files from bakcup external hard disk - download undelete tool to recover files when you deleting them from backup external disk...Read more >>
- recover data after format external hard drive - data recovery with professional software when you mistakenly format external hard disk...Read more >>
- undelete files off external hard drive - download undelete software to restore data when you mistakenly delete files off your external hard disk...Read more >>
- external hard disk format recovery - data can be restored no matter you format your external hard disk due to mistake or not formatted error...Read more >>
- data recovery from raw external hdd - this page will tell you the way to restore files off external hard disk drive when it changes to raw file system...Read more >>
- logical damaged external hard disk data recovery - recover photos videos music office files from external hard disk when it is logically damaged...Read more >>
- formatted usb hard drive data recovery - can you restore data from your usb hard disk drive if you have formatted it for several times...Read more >>