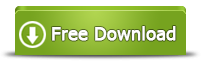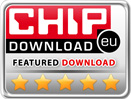Is It Possible to Unformat External Hard Drive & Restore Lost Files?
Summary
Learn how to unformat your external hard drive and restored your original drive data back when you unexpectedly formatted that drive for unformatted error, RAW file system error, virus attacking and others.
Formatted External HDD Recovery by 4Card Recovery
Free download 4Card Recovery to take your cherished files, movies, photos and the likes back from external hard drive that is formatted by mistaken and also without data backups left.

Is It Possible to Undo External Drive Formatting for Rescuing Left Data?
How do you format your external hard drive with precious stuffs stored like videos, photos, files and more? Have faced some USB drive malfunction errors, including drive needing to be formatted error, RAW file system error or drive logical damages, etc, and had to format it for reuse? Or simply have formatted your external drive mistakenly without data backups? Right now, want to unformat this drive and take your lost drive data back? OK! Don’t worry! It is not a difficult task in your case! Honestly, under your circumstance, it is definitely possible for you to rescue your needed original drive data back from that formatted external drive. To simplify the data recovery process, you are also supposed to use formatted external hard drive data recovery software to help you out.
How to Restore Original Data from That Formatted External Drive?
Though, in these days, you may not really undo that actual formatting process performed on your external drive and make everything back as before, you still have chances to take your lost drive information back with the help of external hard drive data recovery software like 4Card Recovery which often offers you four pre-designed efficient data recovery modes, easy-to-grasp data recovery interface and affordable price, etc. So, why not to have a try? Just immediately download this software to avoid lots of complicated data recovery efforts here:
Step 1:
Run this program on your computer well and also connect your formatted drive there. Choose a useful data recovery mode when you are asked to pick one out.
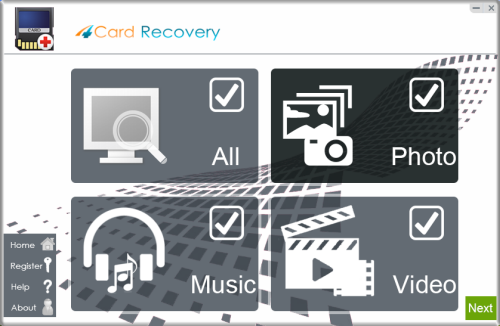
Select recovery options in the main interface
Step 2:
Check all listed partitions and drives to see which one is your plunged formatted drive. Highlight and scan it latter.
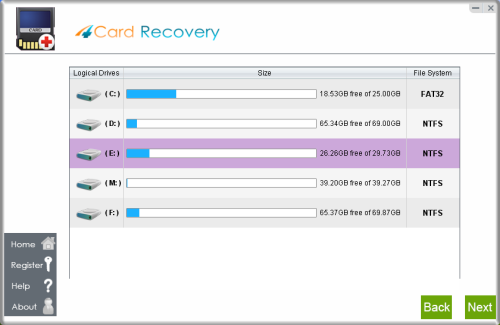
Select card to search photos off card
Step 3:
Preview all found original drive files or images to see whether they are still in good state. Mark the good one out.
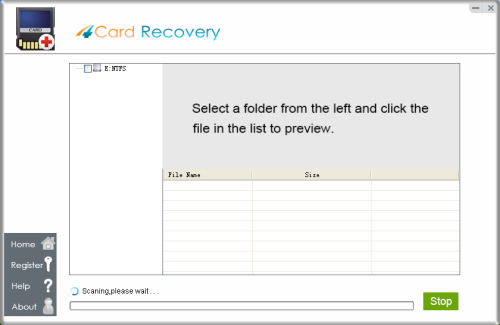
Wait while scanning lost photos, sometimes it takes about 20 minutes to scan a 32G card.
Tips: if it takes more than 2 hours to scan a 32GB card, you may stop the scanning and wait to see
what's already found. Since the card may contains bad blocks that takes longer time than usual.
Step 4:
Browse all available computer partition or drives and select one to hold your restored external hard drive stuffs well.
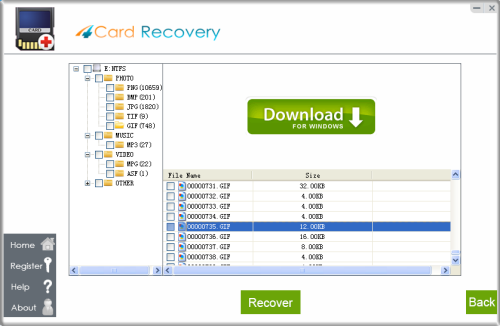
Preview lost photos and save found files. It would generate a folder to contain your lost data.
Please do not save the photo to the card where you lost them. Save them to your PC drive!
Useful Tips:
* Before drive data recovery, save all new computer data on the inner partitions, not this formatted external drive.
* After drive data recovery, also save all restored data on computer partitions or extra USB drives, this formatted drive excluded, in case of data recovery failures.
* From now on, in case of similar drive data loss problems, also save entire drive data on different storage devices or locations.
Check Drive Data Backups Well Before Format
Honestly, it is really unwise not to have drive data backups stored on a second, third, fourth or more drives, devices or online storage. To avoid diversified and unpredictable drive data loss problems in the future, it is really necessary to prepare data backups on separate places. Moreover, when you really unluckily encounter these data loss problems again in the future, like not formatted error, RAW file system error, virus-infection and the likes, you’d better always act carefully and play a habit to double check your drive data backups before any formatting or deleting process. Never format drive without data backups blindly again.
4CardRecovery Awards
Hot Searches
More Related Articles You May Like
- undelete files from western digital external hdd - have you ever deleted any file from your western digital hard disk? how can you get back the lost files due to deleting...Read more >>
- unformatted external hdd data recovery - you should not format the external hard drive when it reports not formatted error and becomes inaccessible...Read more >>
- restore data deleted by virus - this article will show you the way to recover files like music, videos, photos which are deleted due to virus infection...Read more >>
- convert usb drive from raw to ntfs - you can rely on third-party data recovery software to restore data from raw usb drive before formatting it to ntfs...Read more >>
- usb drive deleted file recovery - data is recoverable from a usb flash drive when it is deleted by mistake. You only need to rely on a deleted file recovery tool...Read more >>
- usb flash drive is unreadable - this page will introduce the solution for usb flash drive data recovery when it is not readable or accessible...Read more >>
- folders show as shortcuts in external hard disk - download external hard disk recovery software to restore folders when they show as shortcuts...Read more >>
- recover data from formatted usb hard drive - files will not be lost permanently when you format your usb hard disk due to mistake or other reasons...Read more >>
- external hard disk raw file system - data is recoverable even if the external hard disk shows raw file system and becomes not accessible...Read more >>
- external hard disk needs to be formatted - restore inaccessible files when external hard disk is showing not formatted error and cannot be accessed...Read more >>