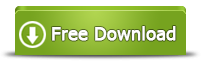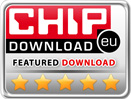External Hard Drive Data Cannot Be Read Suddenly
Summary
This tutorial will explain how to restore desired original data back from external hard drive, when computer does detect a large amount of data stored on this drive, but, no any data is able to be read normally there.
External Hard Drive File Recovery by 4Card Recovery
Free download 4Card Recovery to take unreadable, invisible, inaccessible, deleted or lost files, images, videos, music and more back from USB hard disk.

External Drive Data Exists, But, Cannot Be Read Suddenly?
What’s your external hard drive data loss problem? Have not changed any setting of your computer or external drive and still cannot read any file inside suddenly? Have formatted your USB hard drive anyhow and also inadvertently changed its file system from FAT32 to RAW? Or external hard drive just cannot be read normally without advanced format due to windows not formatted error warning, drive incompatible file system error, drive virus-infection problems and instant power loss issues or etc? Really need guidance to re-access existing drive stuffs? OK! Read the below tutorial to rescue your unreadable drive information back with external hard drive data recovery software.
Learn to Restore USB Hard Drive Files, Videos, Pictures & the Likes Back
Existing external drive information can becomes unreadable for many causes, like drive unformatted error, unsupported drive file system, virus-infection, sudden drive power loss and more important drive operations. But, not all of them will damage your drive physically and bring you permanent drive data loss troubles. In other words, you probably still have promising hope to rescue everything inside back. Therefore, from now on, stop blaming yourself and patiently try data recovery software like 4Card recovery to scan your external drive and rescue your previous videos, files, pictures and others back as many as possible. Its well-designed four data recovery modes often can help deal with different drive data loss problems easily and efficiently.
Here are steps for you to follow:
Step 1:
Install and run this data recovery software on your PC. And then, pick one data recovery mode from provided four ones.
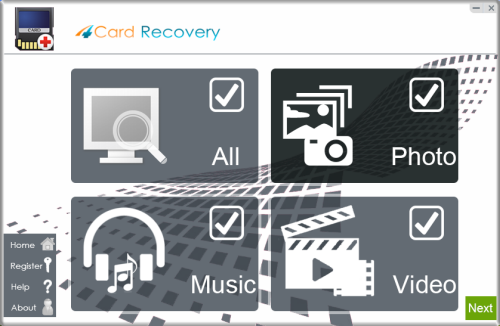
Select recovery options in the main interface
Step 2:
Browse all recognized computer partitions and storage devices and highlight your connected USB drive to scan.
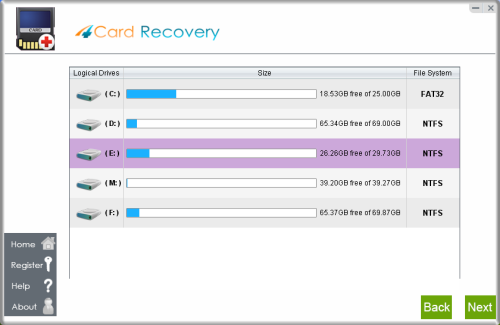
Select card to search photos off card
Step 3:
Choose the preferable drive files and pictures out after previewing all scanned stuffs.
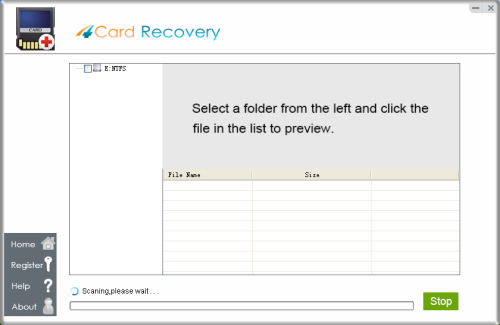
Wait while scanning lost photos, sometimes it takes about 20 minutes to scan a 32G card.
Tips: if it takes more than 2 hours to scan a 32GB card, you may stop the scanning and wait to see
what's already found. Since the card may contains bad blocks that takes longer time than usual.
Step 4:
Restore needed drive stuffs and click an available computer partition or external drive to hold all restored data.
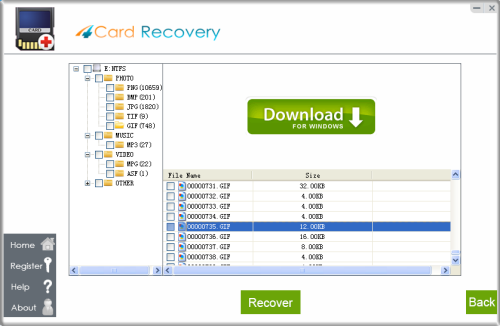
Preview lost photos and save found files. It would generate a folder to contain your lost data.
Please do not save the photo to the card where you lost them. Save them to your PC drive!
Do Not Cause Drive Data Loss Problems Again:
* This external hard drive should not be the place to store new computer data.
* This external hard drive also should not be the destination media to hold all restored files, videos and pictures.
* The external hard drive also should never be the only device to store your valuable drive stuffs in the future.
How to Avoid Such Drive Data Loss Problem in the Future?
Such data loss problems can never happen to you in the future, as long as you take the right strategies:
1). Keep external hard drive away from any unknown/strange computers or laptops.
The external hard drive not formatted error can pop out when your drive is firstly used on a new or unknown computer, especially a computer that is virus-infected. So, always use your drive on a known computer safely.
2).Before doing any change to this drive, prepare drive data backups well.
Before you deleting, formatting or doing other changes to your drive, you’d better save copies of the inside data to another device or partition timely. Of course, if you edit your drive data or add something new to this drive, you’d better also timely upgrade these backups in case of any unexpected data loss issues.
3). Always upgrade your installed computer antivirus tool.
The virus-infection issue also can bring you drive data loss problems. So, download an efficient antivirus tool to protect your drive and also timely update it in the future.
4CardRecovery Awards
Hot Searches
More Related Articles You May Like
- unallocated external hard drive recovery - how to recover files from an external hard disk when it shows as unallocated drive on computer...Read more >>
- restore cut files from external hard disk - this tutorial will tell you how to restore data when got lost due to cutting from an external hard disk...Read more >>
- data recovery from dropped usb hard disk - you can recover data when your usb hard disk is corrupted after dropping from high place...Read more >>
- delete files from bakcup external hard disk - download undelete tool to recover files when you deleting them from backup external disk...Read more >>
- recover data after format external hard drive - data recovery with professional software when you mistakenly format external hard disk...Read more >>
- undelete files off external hard drive - download undelete software to restore data when you mistakenly delete files off your external hard disk...Read more >>
- external hard disk format recovery - data can be restored no matter you format your external hard disk due to mistake or not formatted error...Read more >>
- data recovery from raw external hdd - this page will tell you the way to restore files off external hard disk drive when it changes to raw file system...Read more >>
- logical damaged external hard disk data recovery - recover photos videos music office files from external hard disk when it is logically damaged...Read more >>
- formatted usb hard drive data recovery - can you restore data from your usb hard disk drive if you have formatted it for several times...Read more >>