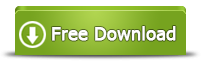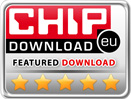Formatted RAW File System External HDD Data Recovery
Summary
Learn quick way to restore lost or inaccessible external drive documents, mails, pictures, videos and others back, when you are forced to format that drive for fixing its incompatible RAW file system problem.
RAW External Hard Drive Recovery by 4Card Recovery
Free download 4Card Recovery to take your preferable USB drive stuffs back after you’ve formatted this drive for RAW file system error, not formatted error, logically damaged drive error, or your mistaken operations.

RAW External Hard Disk Is Formatted without Copying Anything Out?
RAW file system error happens to your external hard drive with much precious computer information and makes whole drive inaccessible without first format? Hence, decide to format this RAW drive for restoring its common use and also erased entire USB drive data meanwhile? Need to rescue useful original drive files back before the situation becomes worse? OK! Never panic! You often will not mess everything up as long as you immediately stop performing any farther operation on this drive. Just keep this drive unused for a while and choose proper formatted external drive data recovery software to help you rescue desired drive information back.
Rescue Your RAW USB Hard Drive Data after Format
When encountering the similar drive RAW file system problems, no matter whether you’ve formatted this drive in advance or not, you will not really lose your remained drive stuffs permanently, since all these drive documents, texts, photos, videos and others are still stored there and only becomes invisible. Hence, before adding anything new to this USB drive, just firstly rescue your wanted original drive stuffs back with data recovery software like 4Card Recovery which is developed to help you take lost files back from this drive with its standout data recovery features and functions.
Follow detailed data recovery procedure:
Step 1:
Download this software without registering or paying money. Install and run this tool on your computer well. And then, freely choose a data recovery mode from available four ones to go on.
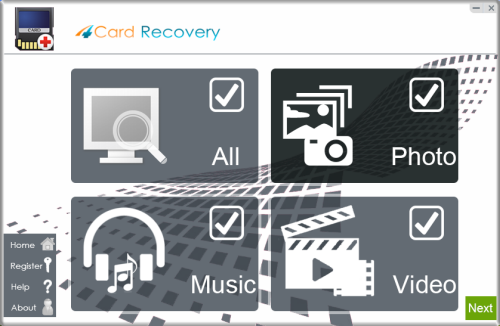
Select recovery options in the main interface
Step 2:
Select this formatted RAW drive from all displayed drives and perform a thorough scanning on this drive.
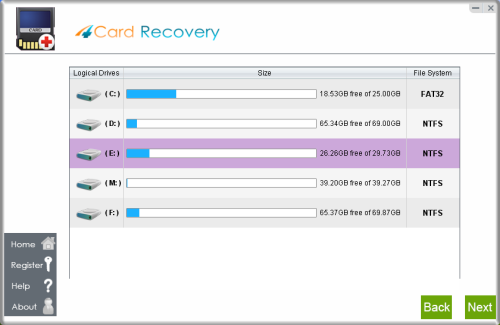
Select card to search photos off card
Step 3:
Preview all shown drive information and choose desired files or photos out.
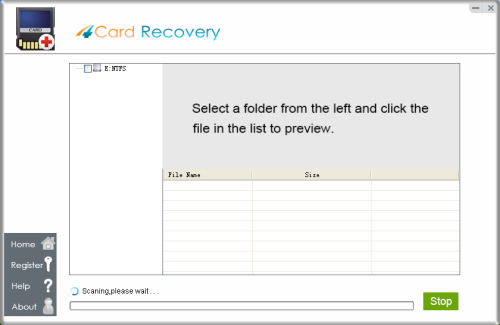
Wait while scanning lost photos, sometimes it takes about 20 minutes to scan a 32G card.
Tips: if it takes more than 2 hours to scan a 32GB card, you may stop the scanning and wait to see
what's already found. Since the card may contains bad blocks that takes longer time than usual.
Step 4:
Restore preferable drive data back and relocate it all to computer partition or other different drive, no matter whether this drive is workable or not.
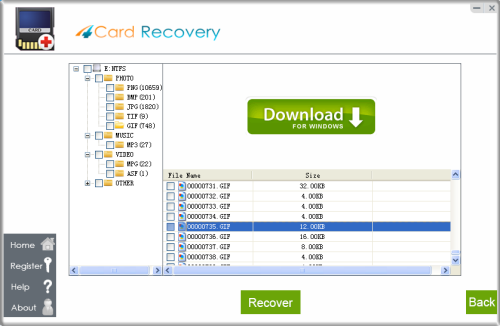
Preview lost photos and save found files. It would generate a folder to contain your lost data.
Please do not save the photo to the card where you lost them. Save them to your PC drive!
Note:
* In the data recovery process, previewing all scanned drive information can help you find all useful data out and reduce the time of final data recovery.
*After the data recovery process, moving all restored drive data to a different storage media can help you avoid many unpredictable data loss problems.
*In order to avoid similar drive data loss troubles, learn and carry out all possible drive data backup strategies well in the future.
It Is Safer to Restore RAW USB HDD Data before Format
Next time, if you also get similar drive not formatted error or RAW file system error, you’d better remember to format drive after you’ve rescued all remained drive stuffs back. Why? When you use the bundled Windows formatting tools, it will only change the drive file names and marks the space of all data as "available space" for future use. It often will not really damage or destroy your left drive data. However, if you use the newly downloaded drive format software, the result could be different, since the software files and folders written on the same drive can rewrite your original data and make it all gone forever. Therefore, in the future, without taking everything desired back, do not format this drive to put your preferable data in danger.
Other Tips to Avoid External Drive RAW File System problems:
1). Use "Safely Remove Hard" to disconnect your external drive all the time.
2). Use antivirus software to scan this external disk regularly.
3). Use all extra drives or storage devices to prepare multiple data backups.
4CardRecovery Awards
Hot Searches
More Related Articles You May Like
- unallocated external hard drive recovery - how to recover files from an external hard disk when it shows as unallocated drive on computer...Read more >>
- restore cut files from external hard disk - this tutorial will tell you how to restore data when got lost due to cutting from an external hard disk...Read more >>
- data recovery from dropped usb hard disk - you can recover data when your usb hard disk is corrupted after dropping from high place...Read more >>
- delete files from bakcup external hard disk - download undelete tool to recover files when you deleting them from backup external disk...Read more >>
- recover data after format external hard drive - data recovery with professional software when you mistakenly format external hard disk...Read more >>
- undelete files off external hard drive - download undelete software to restore data when you mistakenly delete files off your external hard disk...Read more >>
- external hard disk format recovery - data can be restored no matter you format your external hard disk due to mistake or not formatted error...Read more >>
- data recovery from raw external hdd - this page will tell you the way to restore files off external hard disk drive when it changes to raw file system...Read more >>
- logical damaged external hard disk data recovery - recover photos videos music office files from external hard disk when it is logically damaged...Read more >>
- formatted usb hard drive data recovery - can you restore data from your usb hard disk drive if you have formatted it for several times...Read more >>